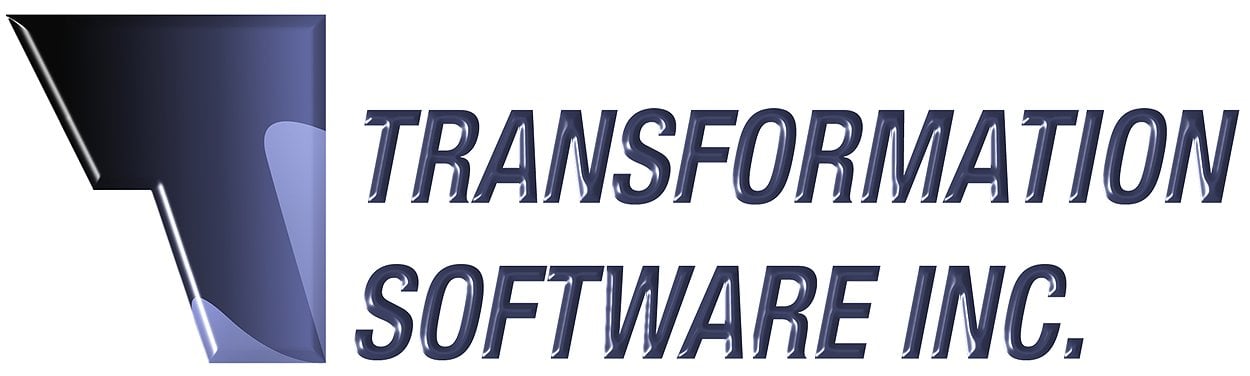Support, Videos & Downloads
Setting Up Company Logo and Contact Information
All form designs retrieve the default logo and contact information from the settings. Any changes in the setting will be propagated across all form designs. To change the default logo and contact information select TOOLS | SETTINGS… | PROJECTS | COMPANY INFO. Select F1 to open the help file for additional information regarding how to update the company information settings.
Backup Settings: The backup contains all the Form Designs, Projects, import Templates and configuration settings. It is recommended that you select a location that is not the same drive Step Ahead is installed on for preservation in case of computer failure. A backup of the Step Ahead settings can be generated from the Tools menu by selecting Backup Settings.
Moving Settings to a New Computer: Settings can be exported and imported from the Tools menu.
The following are the general steps required to generate a report:
- Open Step Ahead.
- Ensure the correct template and form design is selected. On the status bar, the sixth location shows which template and the fifth location shows which form design is currently selected.
- Select the Import button or from the File menu select Import CMM Data. The Import Files window opens.
- Browse to the files that are to be imported.
- Select the files to be imported from the list.
- Select Add.
- Select OK. The data has been imported into the matrix.
- Select the drop-down arrow beside the Document Preview button and select Dimensional Report or from the File menu select Show Dimensional Report. The dimensional report previews on the screen. The dimensional report displays the specification and results in the order they are presented in the original measurement report that was imported. Select the Export to PDF button to generate a PDF version of the file.
- If there are balloon numbers associated with the results you can also generated the PPAP Report. Select the drop-down arrow beside the Document Preview button and select PPAP Report or from the File menu select Show PPAP Report. The PPAP report previews on the screen. The PPAP Report displays the specification and results in the order of balloon number. Select the Export to PDF button to generate a PDF version of the file.
Identification of Item/Balloon/Bubble in Output File
Identifying balloon numbers in the measurement output file allows automatic balloon number recognition, assignment and reporting. The information can be included in CMM output file as 1) a note; 2) part of the feature description/id; or 3) in a column defined in the template. Most CMM software don’t have the capability to report using all three formats, use the method for defining the balloon number that works best for the CMM inspection software you are using.
| Example Balloon Reported As Note |

| Example Balloon Reported In Feature ID |

| Balloon Reported In A Column |

Report as a Comma Delimited Line to provide additional information beyond the balloon id including notification of GDT feature control frame.
[Item #,Axis,Measurement Details,Specification Details]